ramnode实例硬盘扩容教程
我们在前文 hosteons暂停销售纽约机房,ramnode宣布普通型KVM免费扩容硬盘容量 中已经介绍过了ramnode在年初宣布对所有标准型Standard KVM(SKVM)实例开启硬盘扩容的内容,最低月付3刀配置的硬盘容量从10G升到15G,增加5G,其他配置也均有不同程度的增加(见下表)。
| 配置(内存) | 原硬盘容量 | 新硬盘容量 |
| 512MB SKVM | 10GB | 15GB |
| 1GB SKVM | 25GB | 35GB |
| 2GB SKVM | 50GB | 65GB |
| 3GB SKVM | 60GB | 75GB |
| 4GB SKVM | 80GB | 100GB |
| 8GB SKVM | 160GB | 180GB |
今天我们为大家带来详细的硬盘扩容教程,下面我们来介绍一下如何为ramnode的SKVM实例进行硬盘扩容:
本文主要针对2019年7月17日-2020年1月1日期间购买开启并正在运行的ramnode的SKVM实例,如果你是2020年1月2日以后购买的请忽略本文,因为你现在新开的实例就是新的硬盘容量配置,无需进行扩容。
本次扩容不含OVZ实例以及非SKVM的高频CPU实例、虚拟独服和独服,仅限SKVM。
扩容只能扩充容量,不能缩小容量。也就是只能低容量增加容量,不能大容量缩小容量。
首先打开 ramnode的控制面板
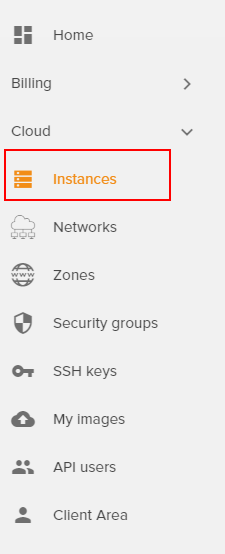
接下来点击cloud中的instances查看实例
在每个实例的后面都有一个三个点的更多操作,点开之后选择Resize
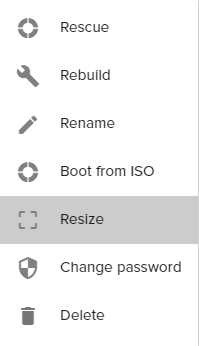
接下来会看到一个升级到新配置的选项。注意上面的提示,在升级的过程中需要停机更换磁盘并迁移数据,数据中心的节点号(比如1节点的会改成2节点,有的则不换)也可能是会更换,更换的时间根据数据的大小决定,如果你是运行科学软件的一般10分钟左右就能完成停机迁移,其他数据多的差不多30分钟左右就能完成。
Warning: instance resize will cause downtime. The instance will shutdown and the disk image will be copied to a new disk. This will take a while, depending on the disk size.
Notes: you can only select flavors larger than your current flavor. After the resize is completed, the instance will have the state “VERIFY RESIZE”. Check if everything is ok with your data and then click on “Confirm resize” in the instance menu.
警告:实例大小调整将导致停机。实例将关闭,磁盘镜像将复制到新磁盘。这需要一段时间,具体取决于磁盘大小。
注意:您只能选择比当前容量大的容量。调整大小完成后,实例将处于“验证调整容量大小”状态。检查数据是否一切正常,然后单击“实例”菜单中的“确认调整大小”完成扩容。
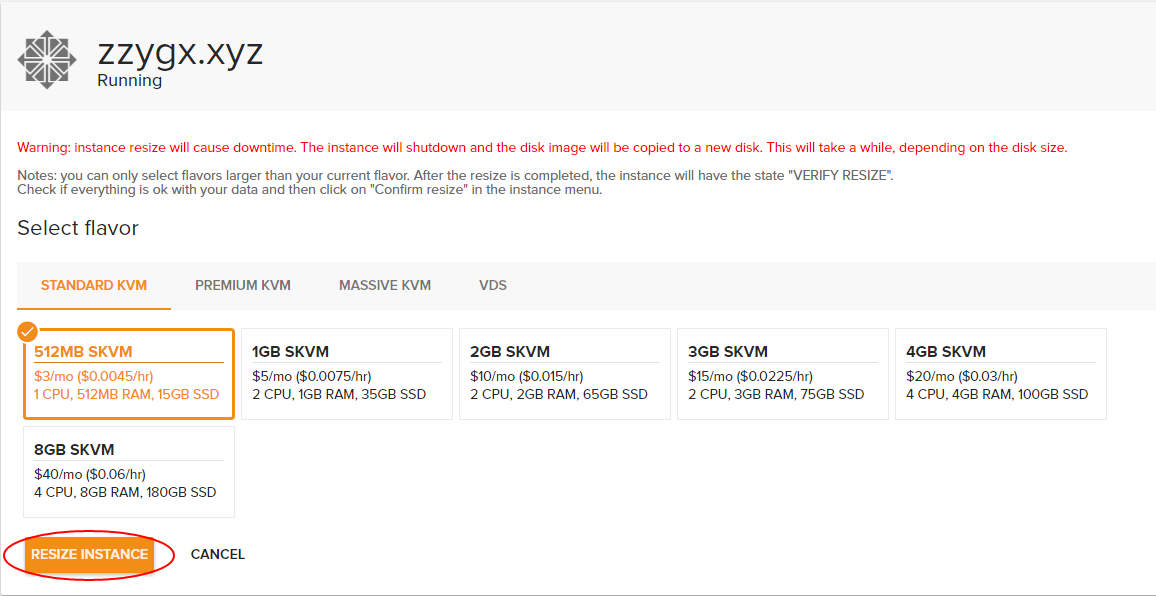
如果我们只是扩容硬盘不想扩容其他配置改变费用的话那就选择对应的那款实例,如果要改变实例配置则可以选择其他的,当然费用也会随之更改。
点击Resize Instance调整配置
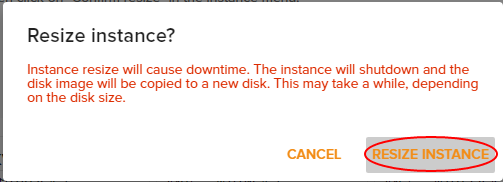
在调整之前再需要确认如下内容:
Resize instance?
Instance resize will cause downtime. The instance will shutdown and the disk image will be copied to a new disk. This may take a while, depending on the disk size.
调整实例大小?
实例大小调整将导致停机。实例将关闭,磁盘镜像将复制到新磁盘。这可能需要一段时间,具体取决于磁盘大小。
再点击一次Resize Instance开始扩容
接下来实例将关机开始进行扩容,也就是更换磁盘将硬盘数据的快照迁移到新磁盘。这是因为VPS的磁盘容量是固定的,如果要增加容量不能跟云服务器那样云端弹性扩容磁盘,而是要更换一个磁盘,因此就需要使用硬盘快照迁移到新磁盘。这个过程是免费的,ramnode承诺是免费扩容。
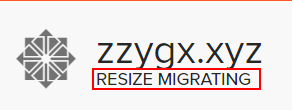
接下来请仔细看好实例详情页面的提示,这是正在扩容中的标志,请耐心等待
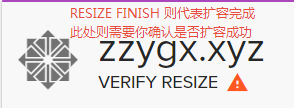
当出现RESIZE FINISH时为扩容完成,接下来出现的VERIFY RESIZE则是确认扩容大小,后面有个感叹号提示是这么个意思
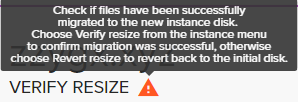
Check if files have been successfully migrated to the new instance disk.
Choose Verify resize from the instance menu to confirm migration was successful,otherwise choose Revert resize to revert back to the initial disk.
检查文件是否已成功迁移到新实例磁盘。
从“实例”菜单中选择“验证调整容量大小”以确认迁移成功,否则选择“还原调整容量大小”以还原回初始磁盘。
这是什么意思呢?就是需要你手动确认是否扩容成功,如果中途出了什么问题或者反悔了现在还来得及,只需点击还原就能停止扩容。
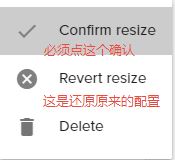
点击实例详细信息页面后面的三个点的更多按钮,出来上图的内容,最后那个是删除实例千万不要点!!!
如果你想要停止升级,请点击中间的Revert resize还原回到原来的磁盘上面,如果确认没问题了可以升级了就请点击Confirm resize确认扩容升级。
如果你不点Confirm resize的话那么实例将一直处于确认升级的状态,无法启动并运行实例,想用的话就必须点这个按钮。
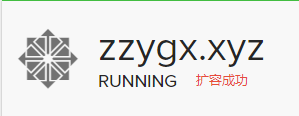
点击之后出现RUNNING为扩容成功,此时我们只需连接SSH后输入 df -h 命令查看硬盘容量是不是已经改成了新的容量大小就行了,如果是新的容量大小那么本次扩容就完成了。(如:最低配置的那款在开始扩容前会看到里面有个硬盘的容量是10G,在扩容完成后查看这里会显示15G,这样扩容就成功了)
扩容只扩容硬盘容量,就是换个新硬盘。数据中心的节点号可能会有变动,由于不更改数据中心的区域,因此IP地址不变。
到这里扩容就完成了,这是免费扩容的福利,如果你是去年开启的实例就需要通过此方法进行扩容,如果是今年买的就不用这么做了,只要开启了实例就是新的硬盘容量。如果你在升级过程中还有疑问,欢迎通过下方的留言或者邮件进行咨询。